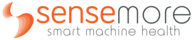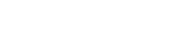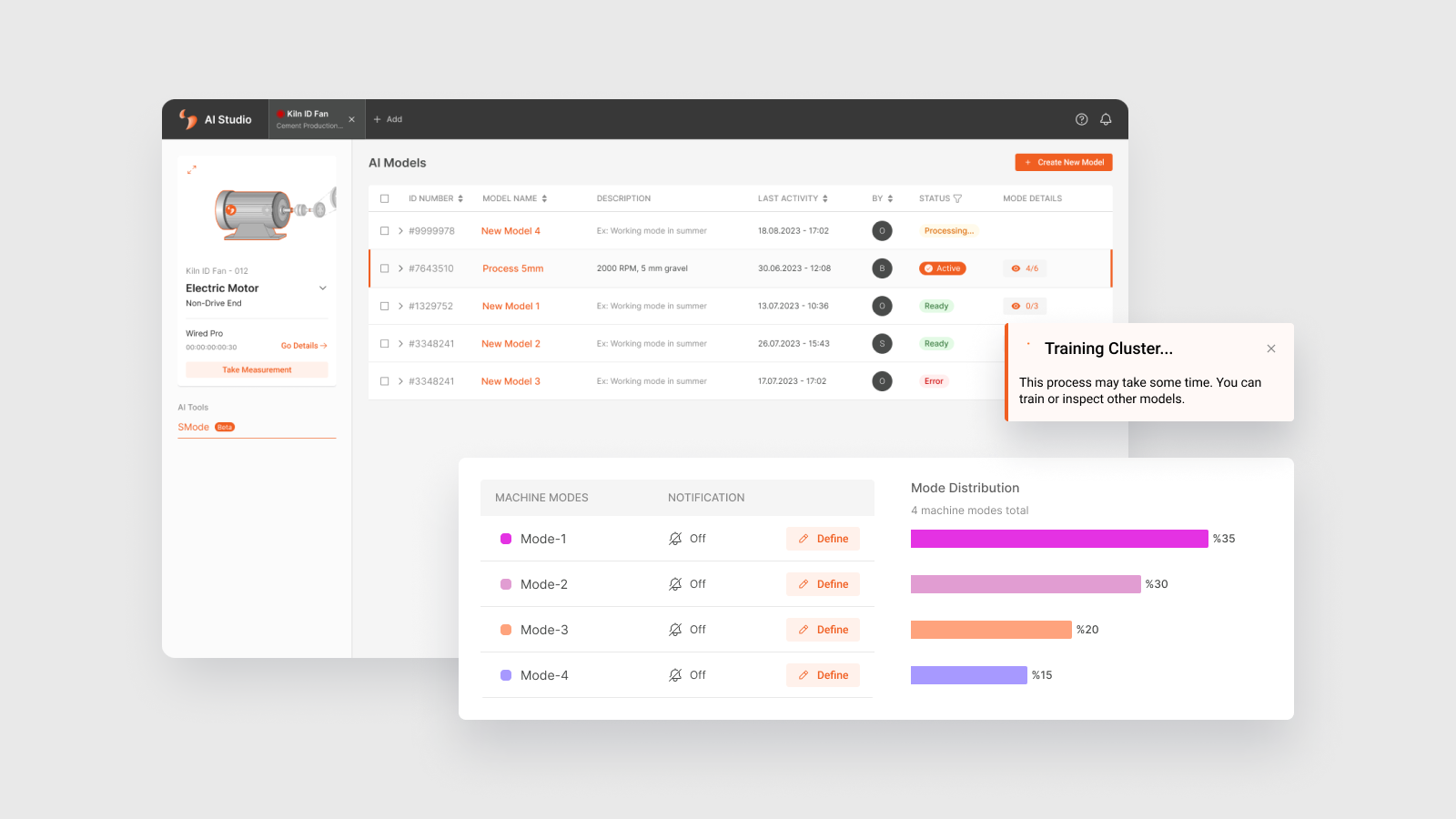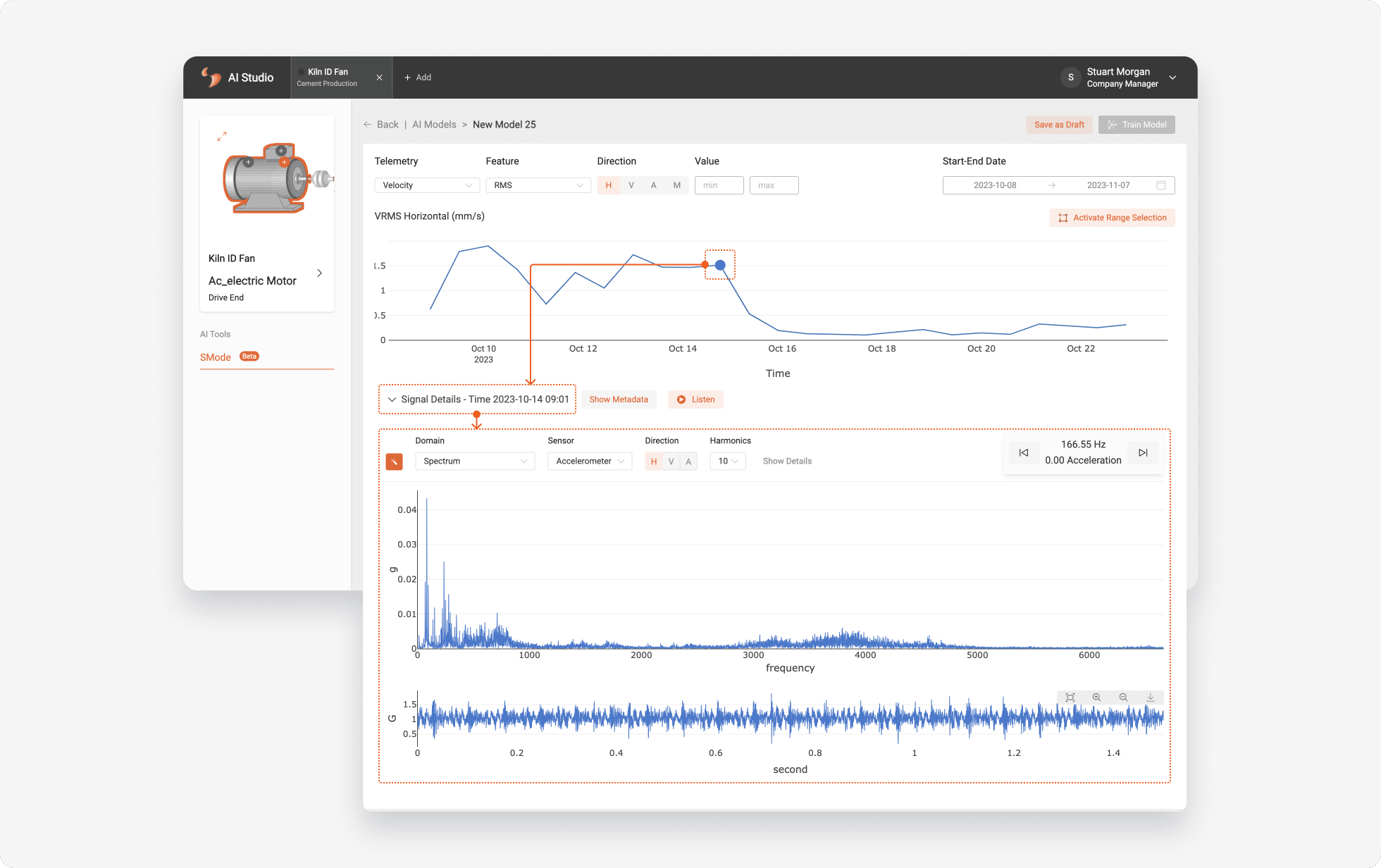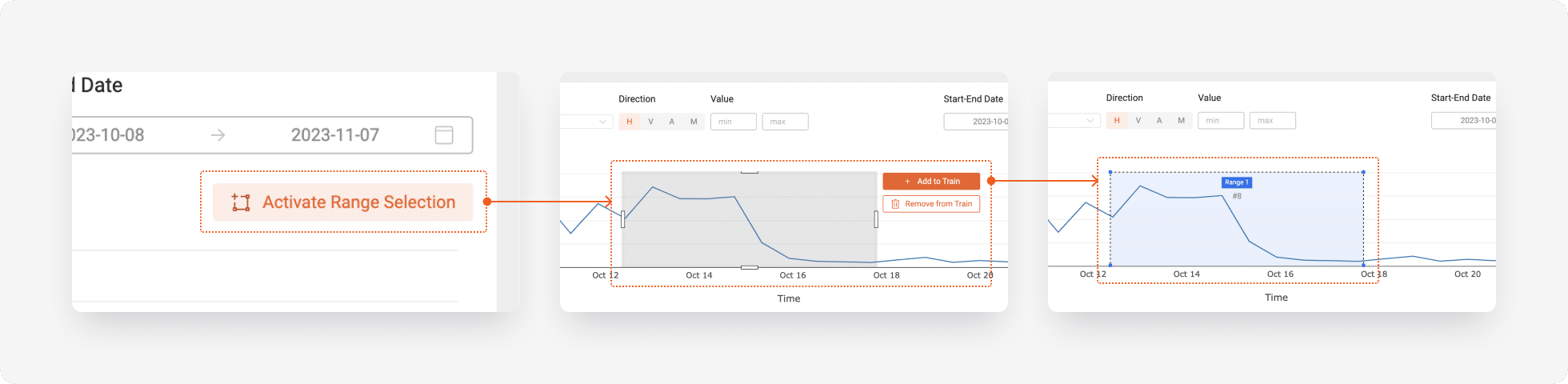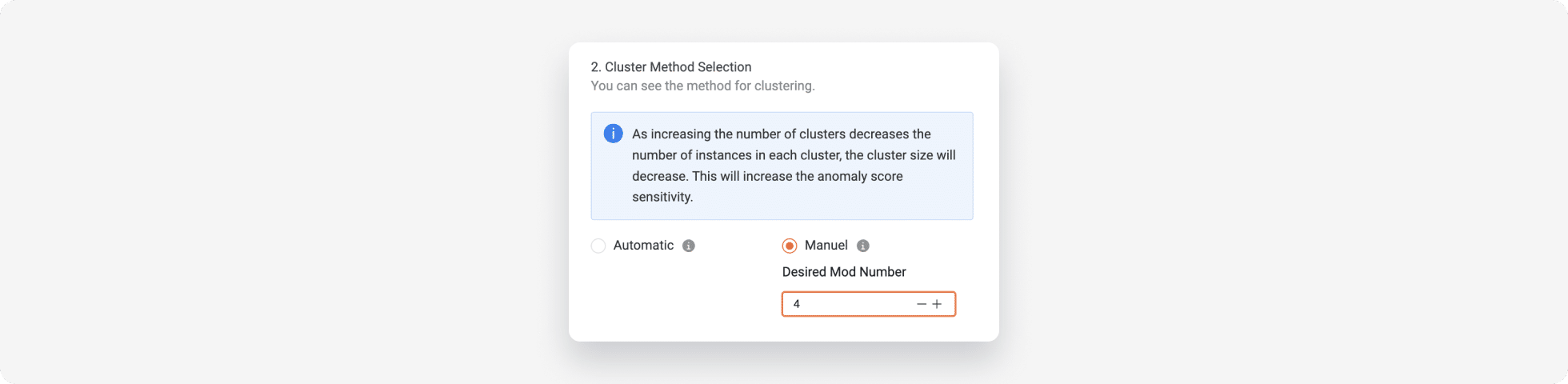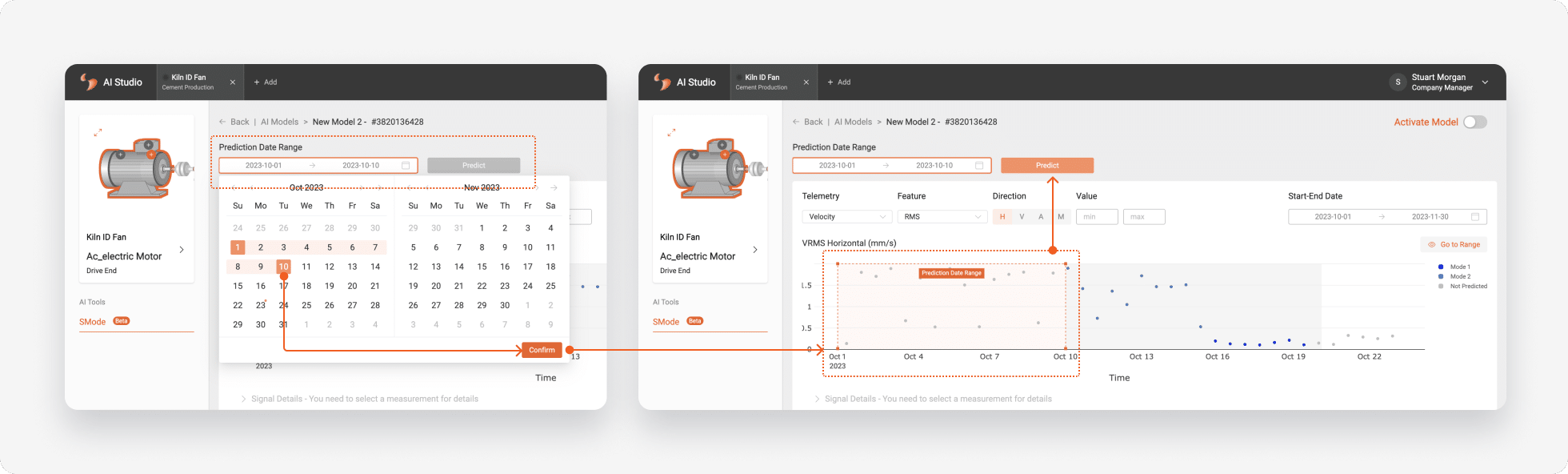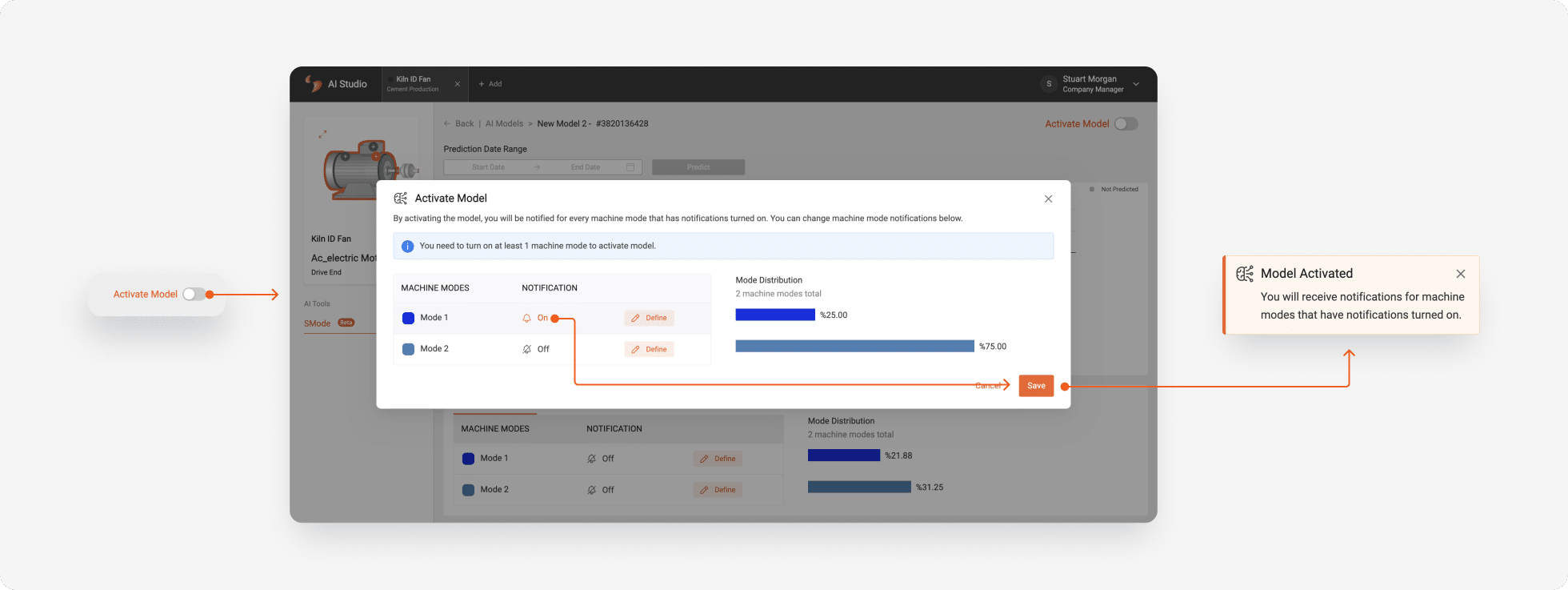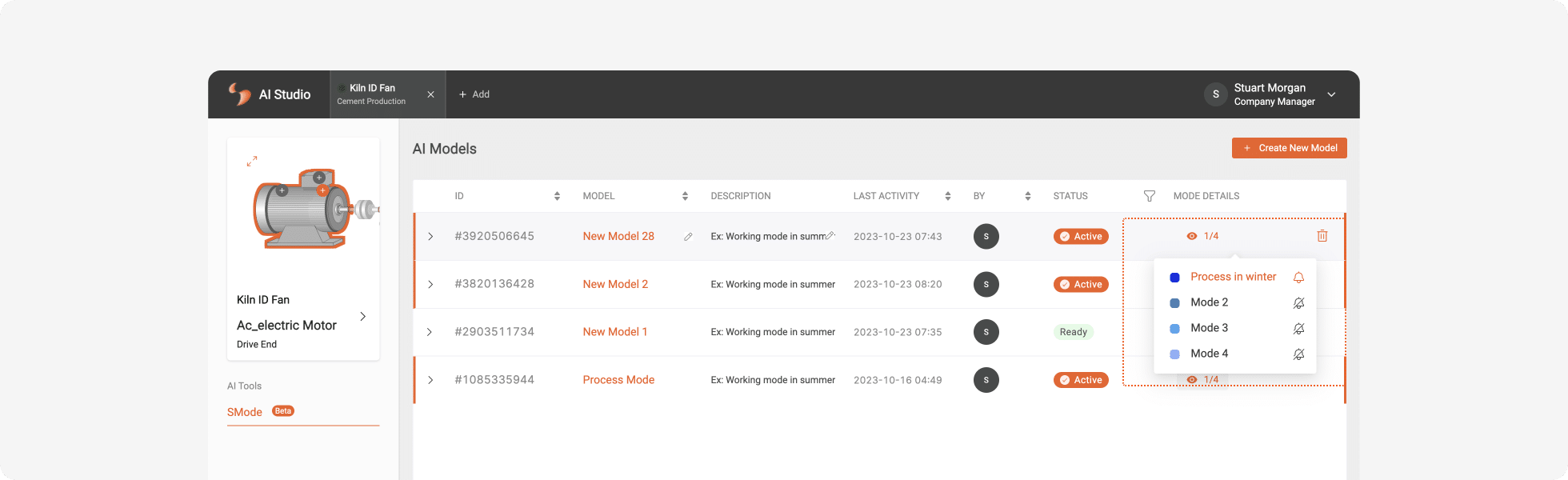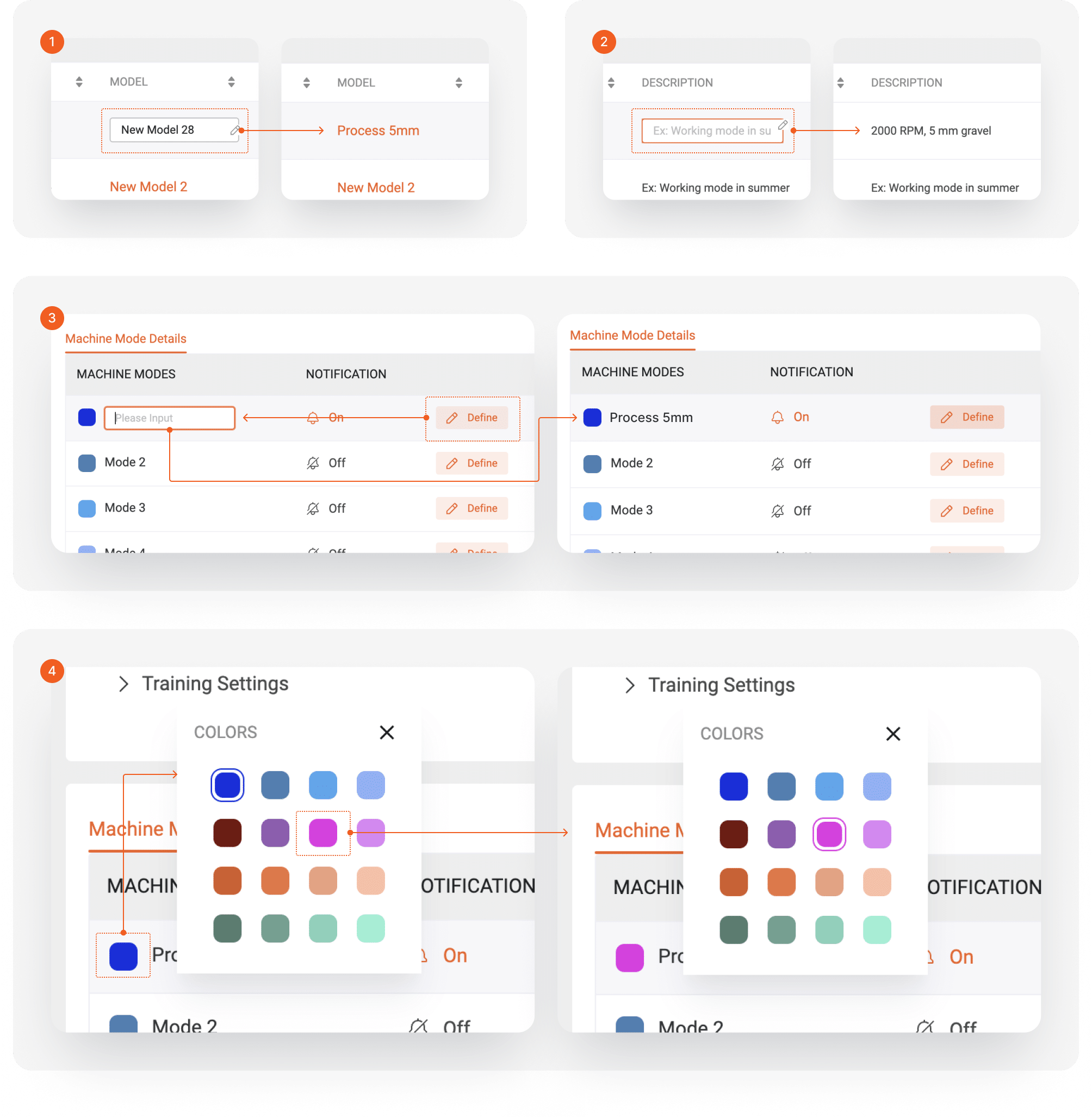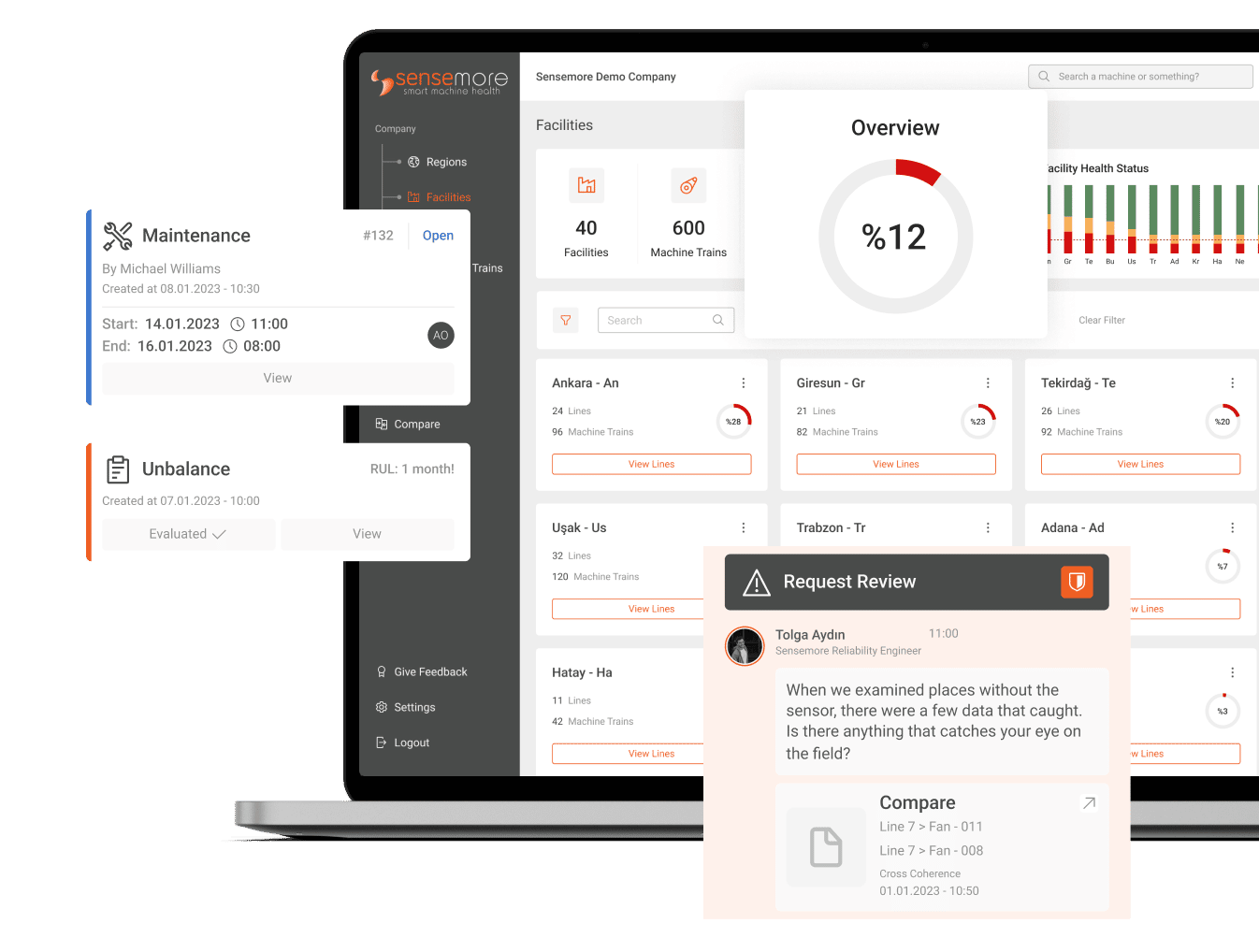November 14, 2023
Mit diesem Tool können Sie Ihre Daten ganz einfach innerhalb der gewünschten Datumsbereiche lokalisieren, Ihre Maschinenmodi gruppieren und sofortige Benachrichtigungen erhalten, wenn Ihre Maschine in einen bestimmten Modus wechselt. Bleiben Sie informiert, während sich Ihre Maschinen an unterschiedliche Betriebsmodi anpassen!
Sie können in LAKE auf zwei verschiedene Arten auf AI Studio zugreifen:
- Durch Klicken auf die Registerkarte „AI Studio“ im Menü können Sie im Suchfeld nach dem Namen des Maschinenstrangs suchen, den Sie anzeigen möchten, oder
- Wenn Sie sich auf der Seite eines Maschinenstrangs befinden, können Sie direkt zum AI Studio-Bildschirm dieses Maschinenstrangs wechseln, indem Sie im Trenddiagramm auf die Schaltfläche „Gehe zu AI Studio“ klicken.
So können Sie den S-Modus verwenden:
Create New AI Model
Nachdem Sie den Sensorplatz im Ausrüstungsassistenten auf der linken Seite ausgewählt haben, können Sie Ihre Vorgänge fortsetzen, indem Sie oben rechts auf die Schaltfläche „Neues Modell erstellen“ klicken und zum Modelltraining gelangen Seite.
1. Sehen Sie sich Ihre Messung mit Signaldetails an
Sie können Ihre Daten im gewünschten Datumsbereich und in den Telemetrieeinstellungen im Trenddiagramm anzeigen. Klicken Sie dann auf die gewünschte Messung, untersuchen Sie die Signale dieser Messung, genau wie in der Signal Toolbox, und entscheiden Sie, welche Messungen Sie in das Training einbeziehen möchten.
2. Wählen Sie Datumsbereiche für die Schulung aus
Durch Klicken auf die Schaltfläche „Datumsbereich aktivieren“ oben rechts im Trenddiagramm können Sie den gewünschten Datumsbereich in das Training einbeziehen oder einen ausgewählten Bereich aus dem Training entfernen, indem Sie ihn per Drag & Drop auf den Trend ziehen..
3. Trainingsmethode für Clustering auswählen
Da die Einstellung „Automatisch“ standardmäßig ausgewählt ist, können Sie das Modell direkt nach der Auswahl trainieren Bereich, den Sie in das Training einbeziehen möchten, oder Sie können den Abschnitt „Manuell“ auswählen und die Zahl eingeben, mit der Sie den Bereich in die gewünschte Anzahl von Clustern unterteilen möchten.
4. Trainieren Sie das Modell jetzt oder speichern Sie es als Entwurf für das spätere Training.
Auf dem Bildschirm zur Erstellung eines neuen Modells können Sie Ihr Modell speichern Sie können es in jeder Phase Ihres Prozesses als Entwurf erstellen, um es später zu trainieren, oder es sofort trainieren, indem Sie auf die Schaltfläche „Modell trainieren“ klicken.
Da die Bearbeitungszeit des Zuges abhängig von der ausgewählten Anzahl der Messungen und deren Details variieren kann, werden Sie zu dem Bildschirm weitergeleitet, auf dem Ihre Modelle aufgelistet sind.
Während dieser Vorgang fortgesetzt wird, können Sie ein anderes Modell untersuchen oder an einem anderen Gerät oder Sensorort ein neues Modell erstellen.
Wenn Ihr Modell fertig ist, können Sie mit der Benachrichtigungskarte unten rechts zur Detailseite des entsprechenden Modells navigieren und die Ergebnisse überprüfen. Sie können auch in der Statusspalte auf dem Bildschirm, in der alle Ihre Modelle aufgelistet sind, überprüfen, ob der Trainingsprozess fortgesetzt wird oder nicht.
KI-Modell durch Open-Machine-Mode-Benachrichtigungen aktivieren
Um ein beliebiges KI-Modell zu aktivieren, müssen Sie lediglich mindestens eine Maschinenmodus-Benachrichtigung aktivieren. Nachdem das Modell aktiviert wurde, läuft es kontinuierlich im Hintergrund, gruppiert neue Messungen, und wenn im Maschinenmodus mit aktivierten Benachrichtigungen eine neue Messung eintrifft, werden die Details an die Zeitleiste des entsprechenden Maschinenstrangs und an die Benutzer z. B. gesendet -Mail.
Um das KI-Modell zu aktivieren;
- Sie können die Benachrichtigung über einen gewünschten Maschinenmodus über das Popup-Fenster aktivieren, das geöffnet wird, indem Sie oben rechts auf der Modelldetailseite auf die Umschaltfläche „Modell aktivieren“ klicken.
- Sie können Benachrichtigungen direkt im Bereich „Maschinenmodusdetails“ unterhalb der Modelldetailseite aktivieren.
- Oder Sie können das Modell aktivieren, indem Sie in der Spalte „Modusdetails“ auf dem Bildschirm, der die Modellliste enthält, zum Feld des entsprechenden Modells gehen und direkt von diesem Feld aus Benachrichtigungen für die gewünschten Modi öffnen.
Other Customizations
Um die von Ihnen aktivierten Modelle einfacher zu identifizieren und besser zu erkennen und die Maschinenmodi, in denen Benachrichtigungen aktiviert sind;
- Sie können den Modellnamen ändern.
- Sie können Ihren Modellen eine spezielle Beschreibung hinzufügen, damit andere Benutzer des Systems die Details Ihrer Modelle besser verstehen können.
- Sie können den Namen Ihrer Maschinenmodi ändern.
- Sie können die Farben der Maschinenmodi ändern.
Discover Our Platform: LAKE
Sensemore LAKE is the reliability-focused data-driven machine health platform that offers users to create a digital maintenance culture to increase overall efficiency.