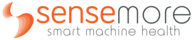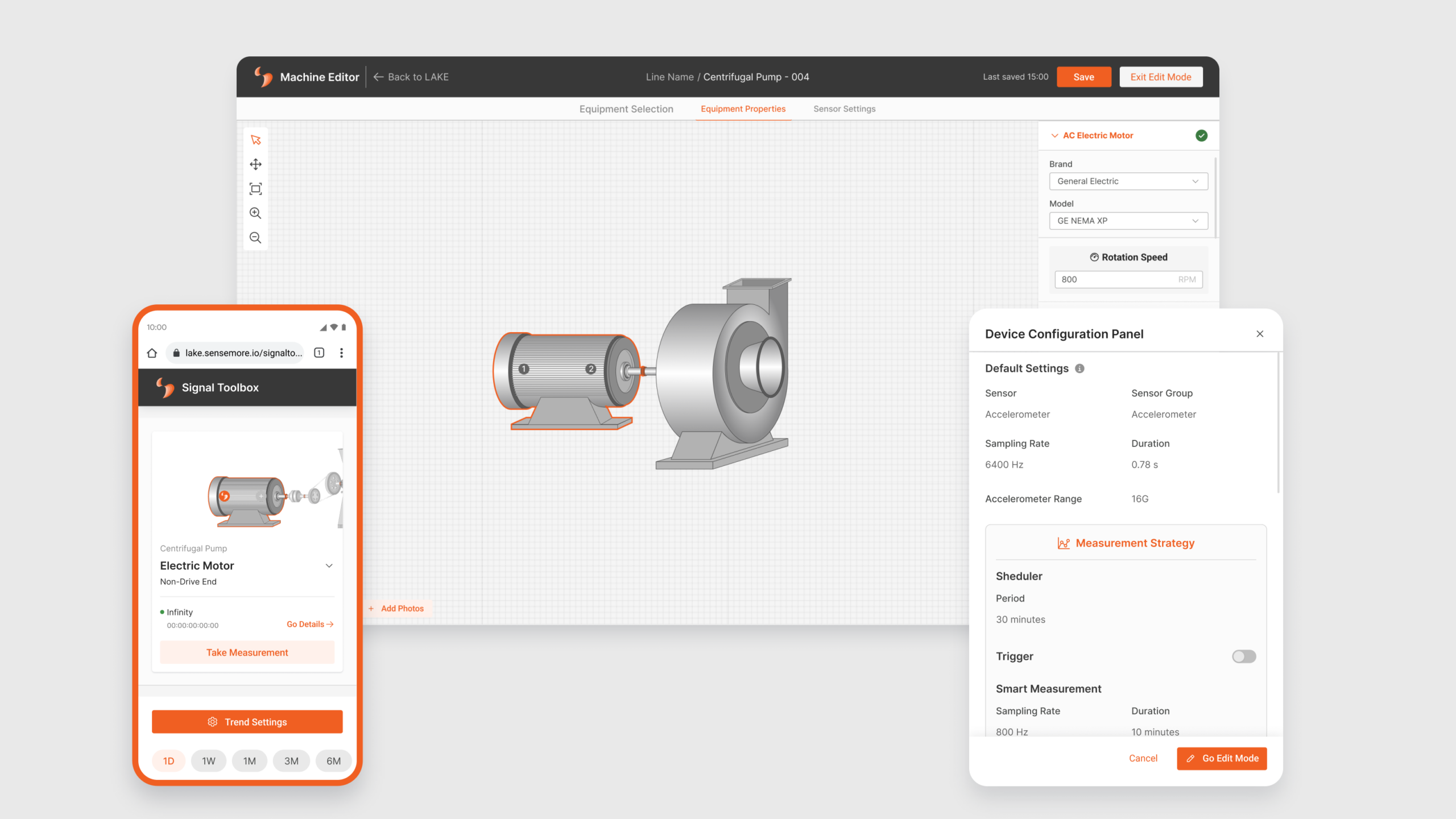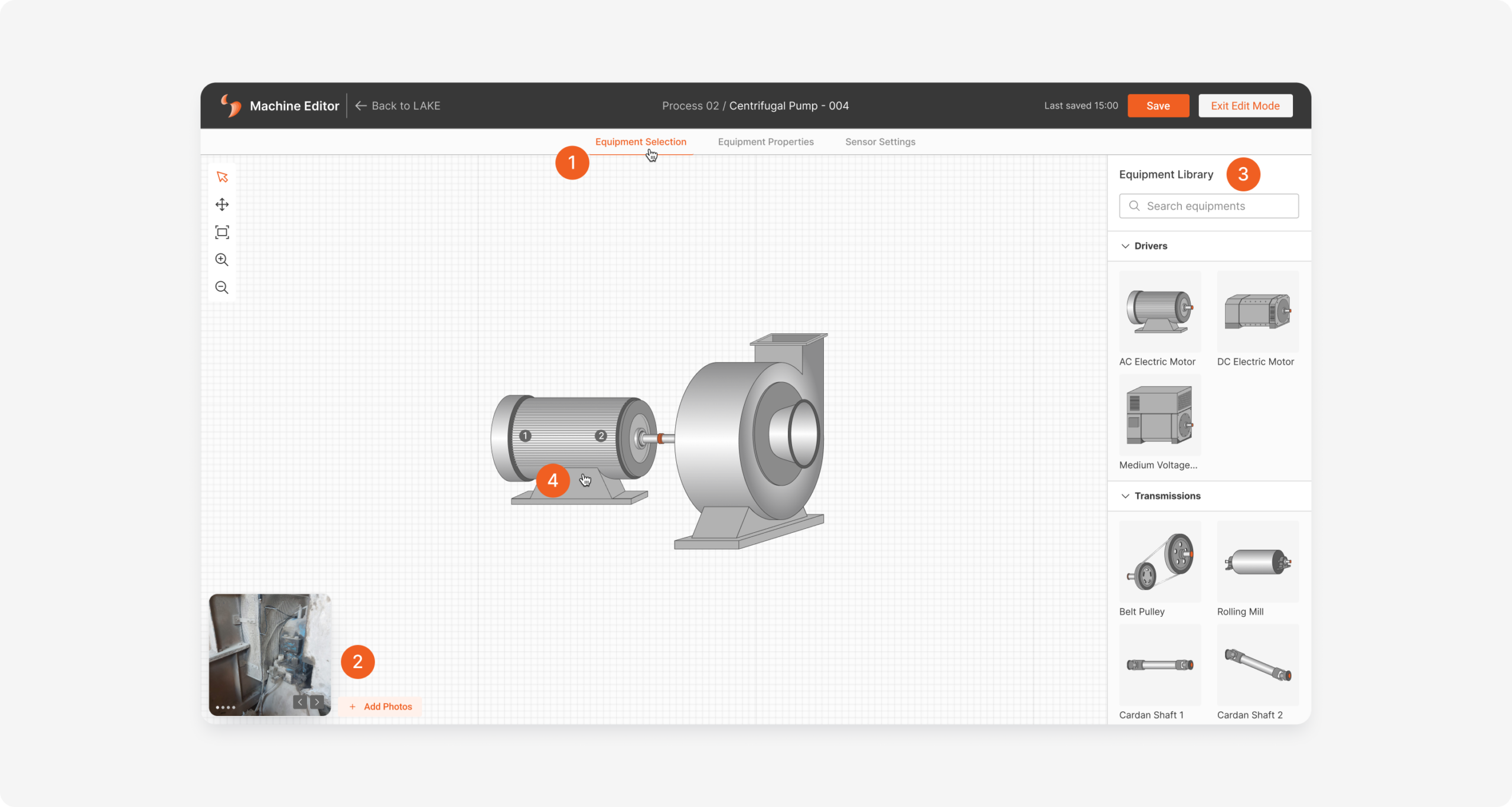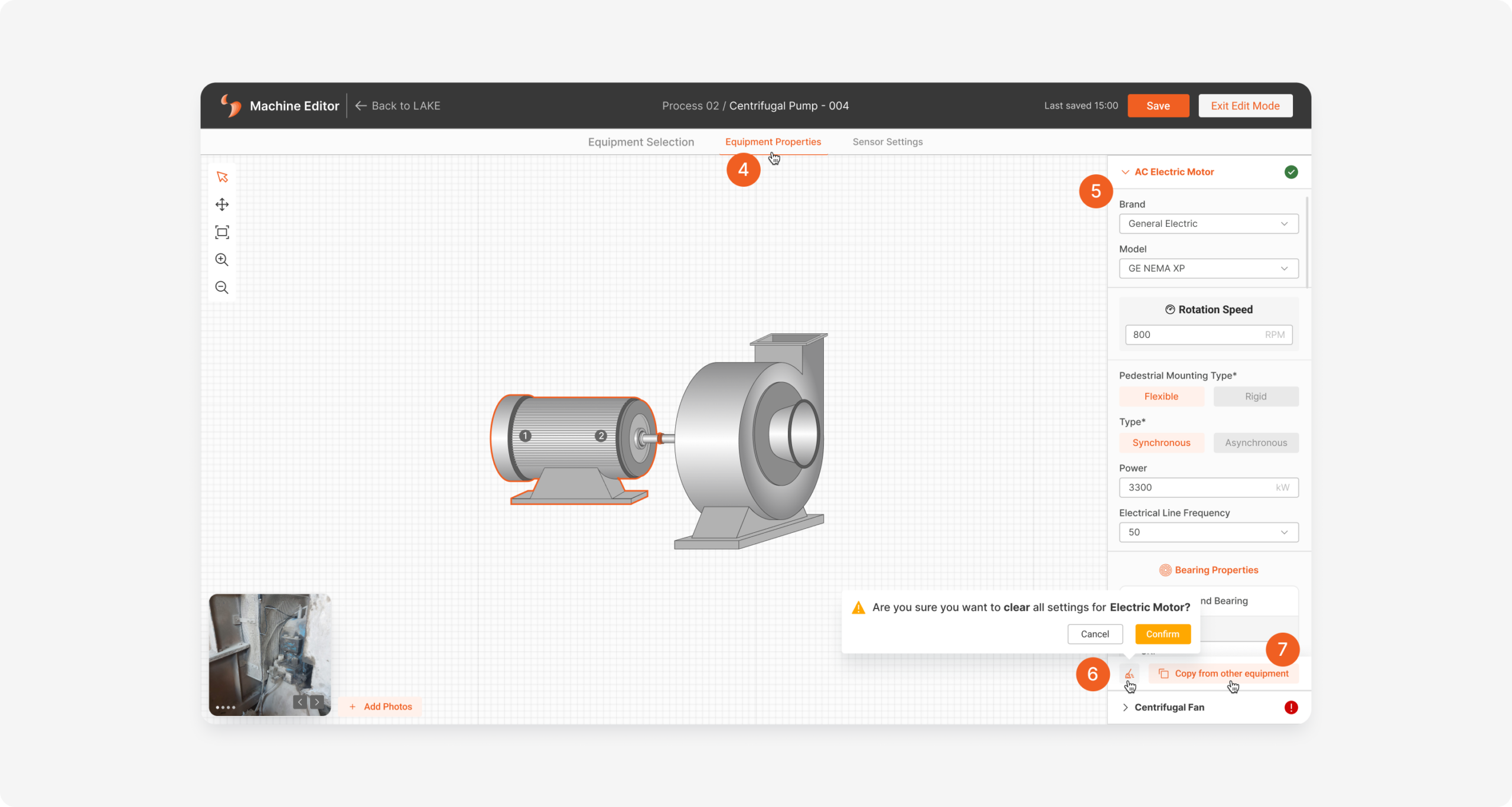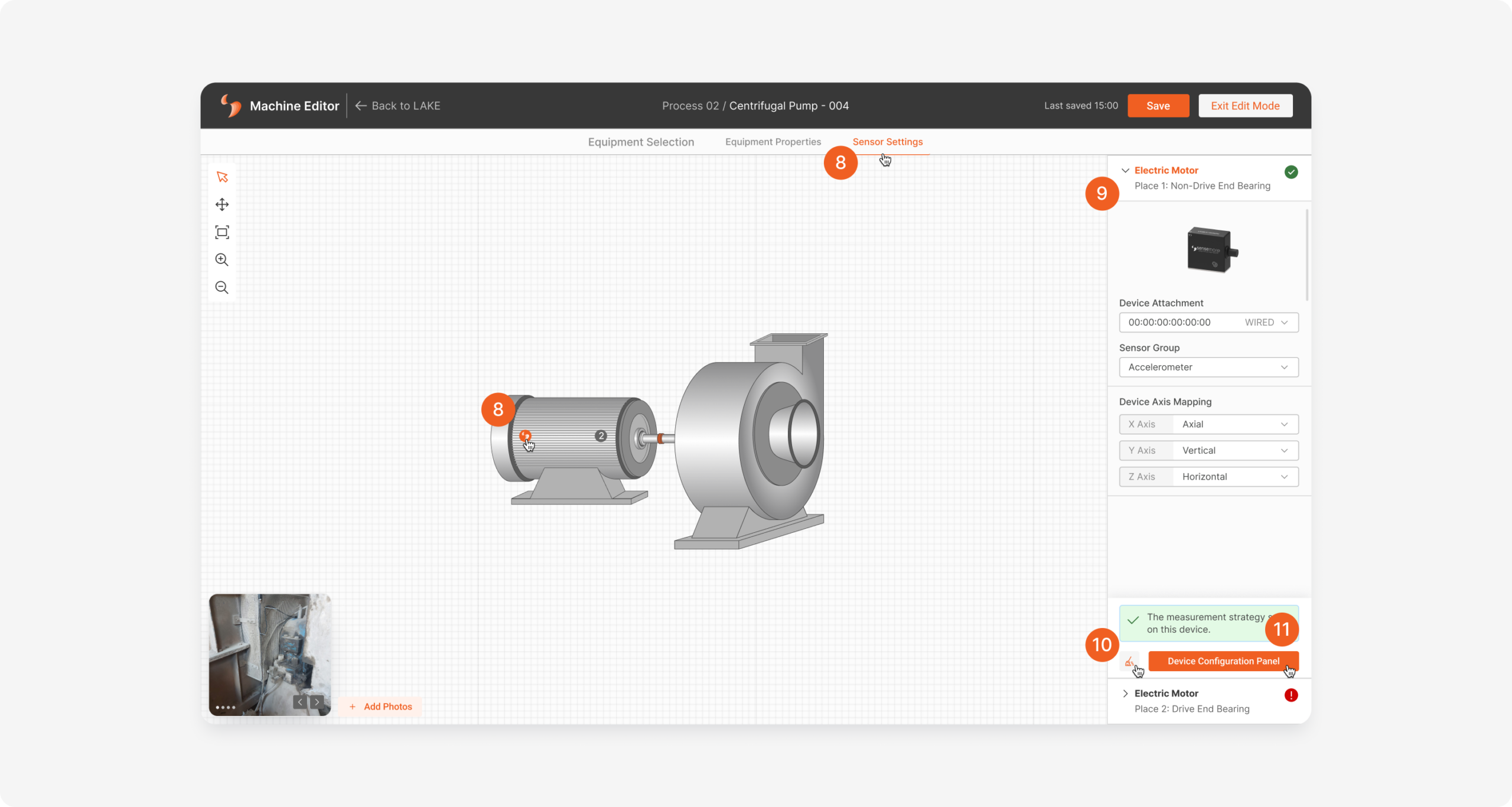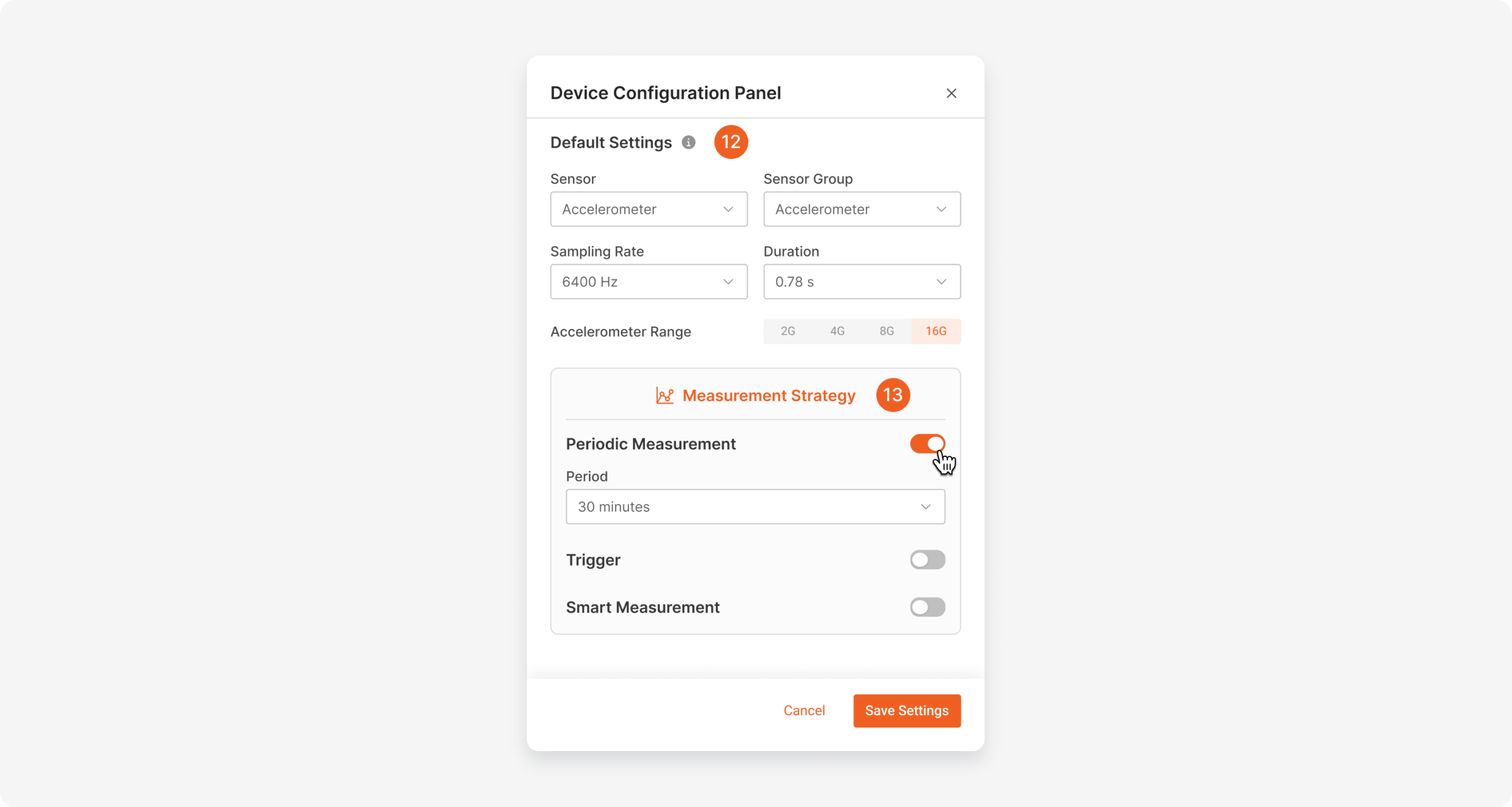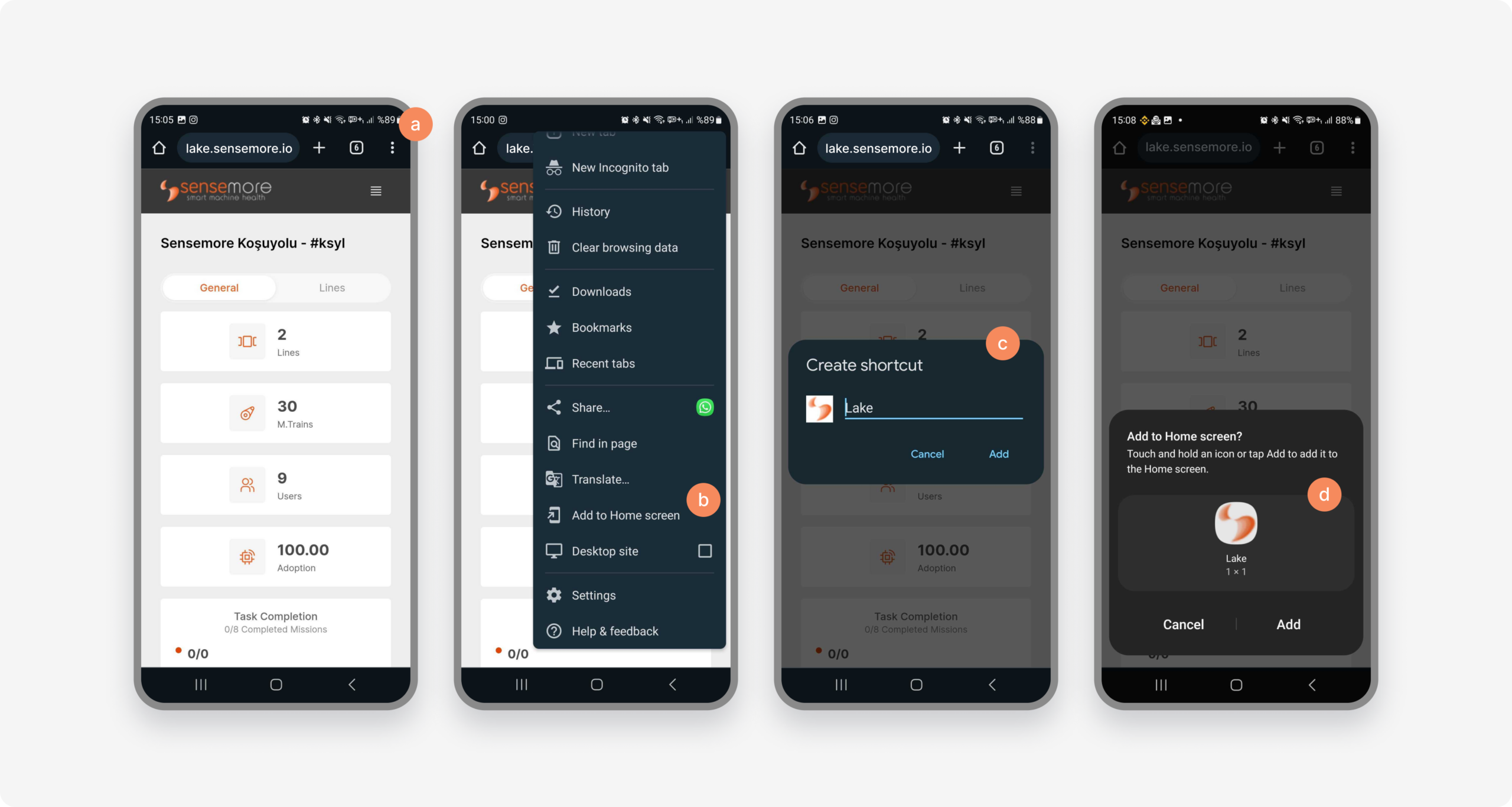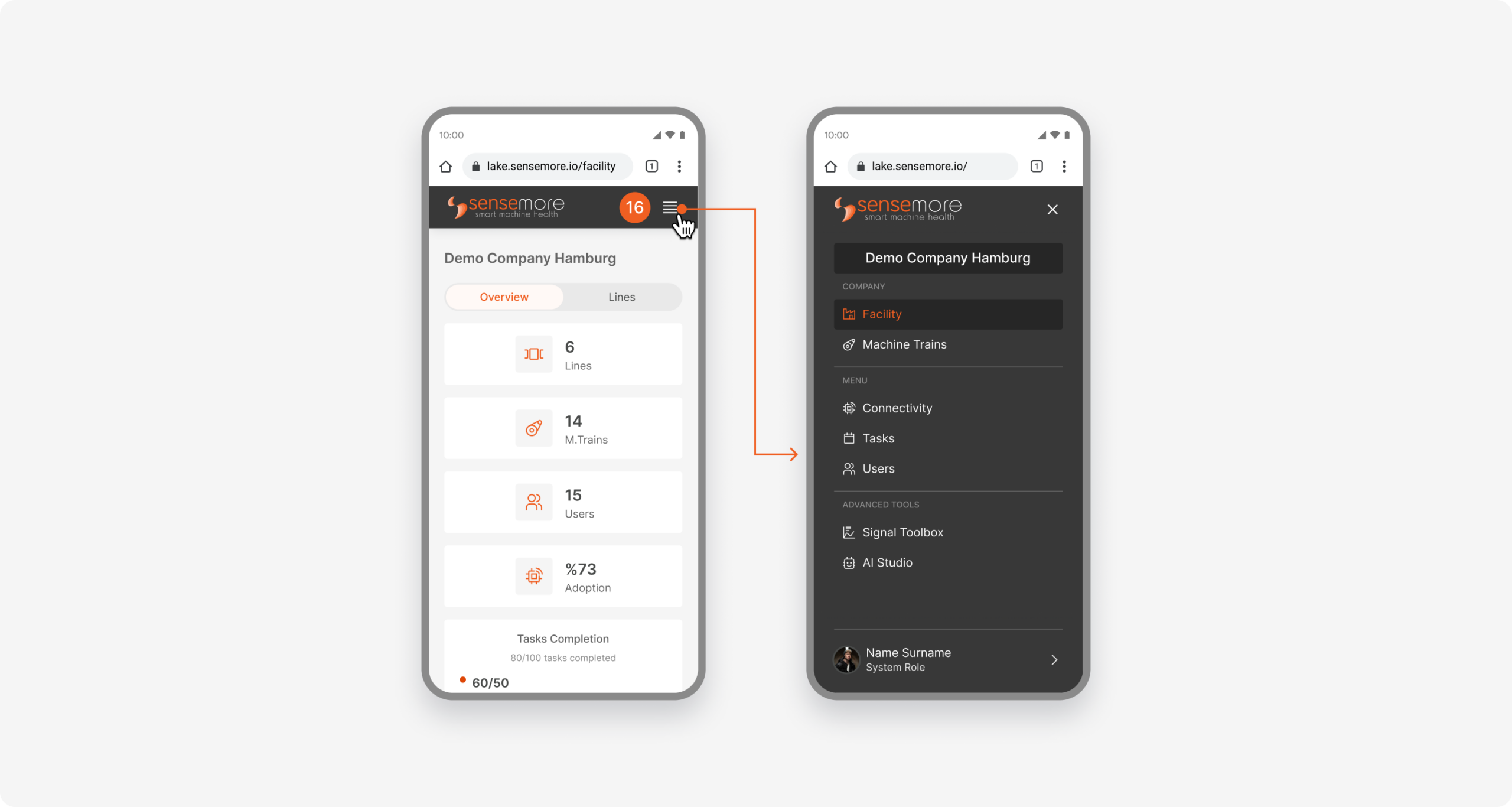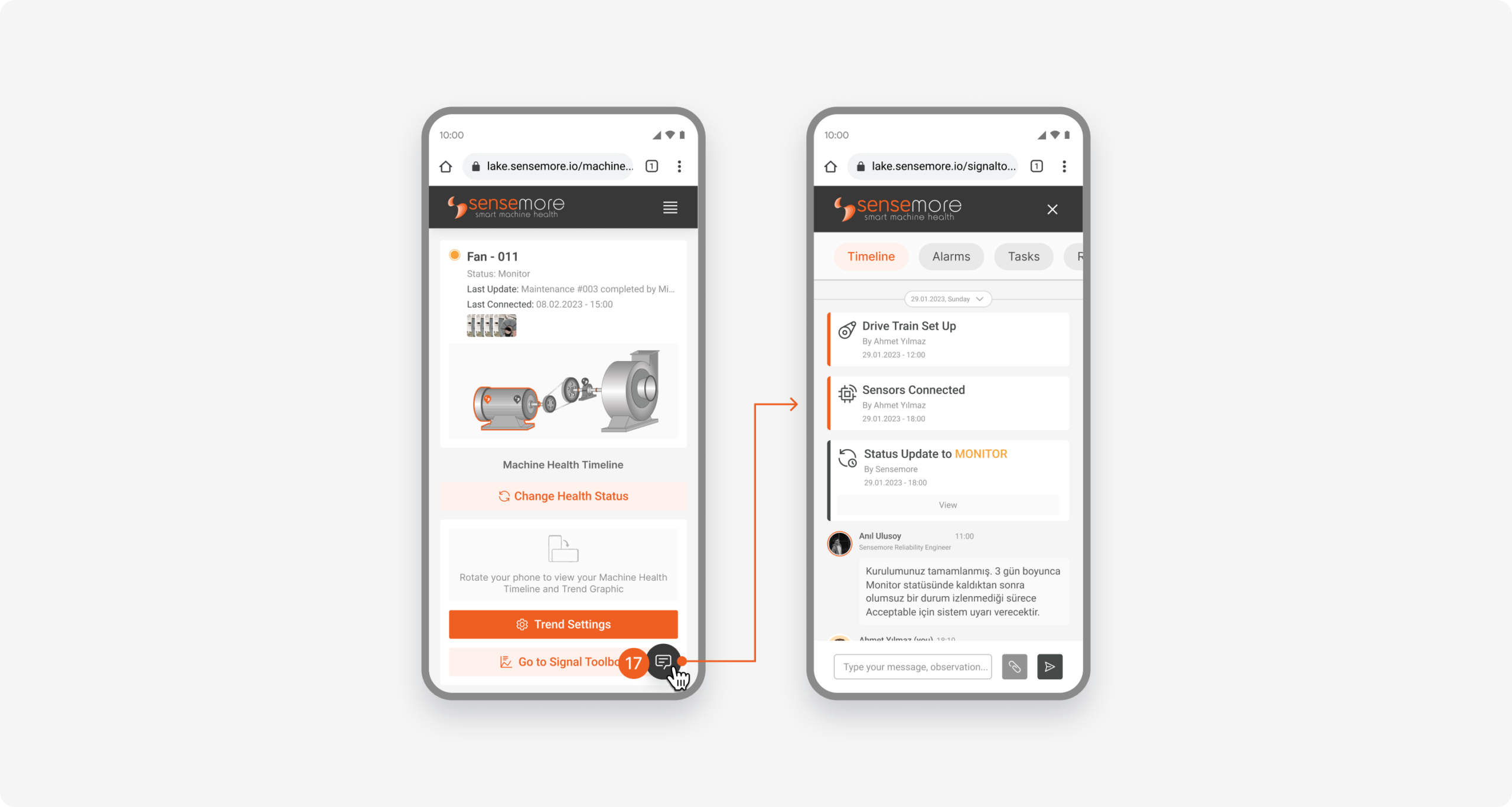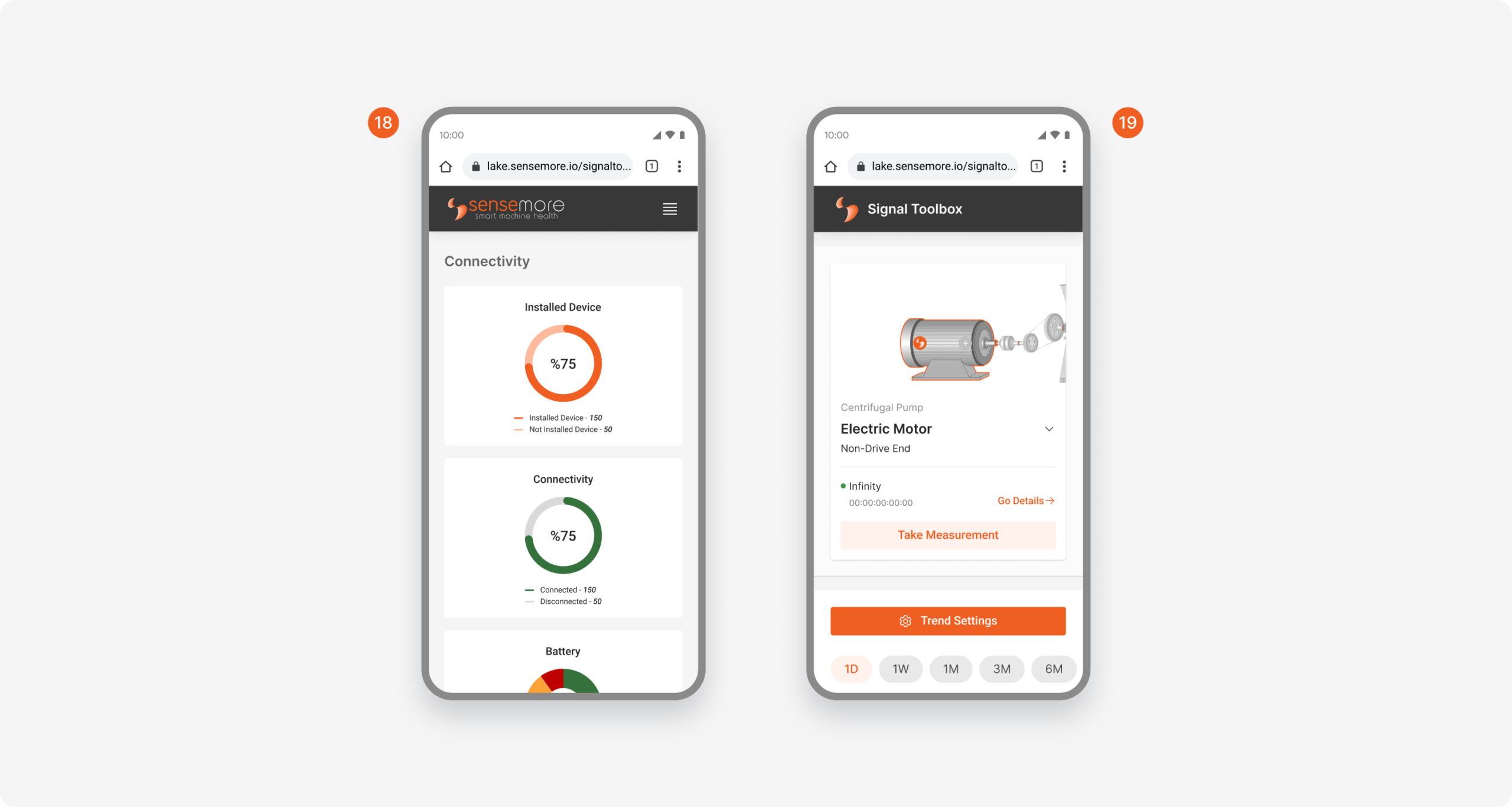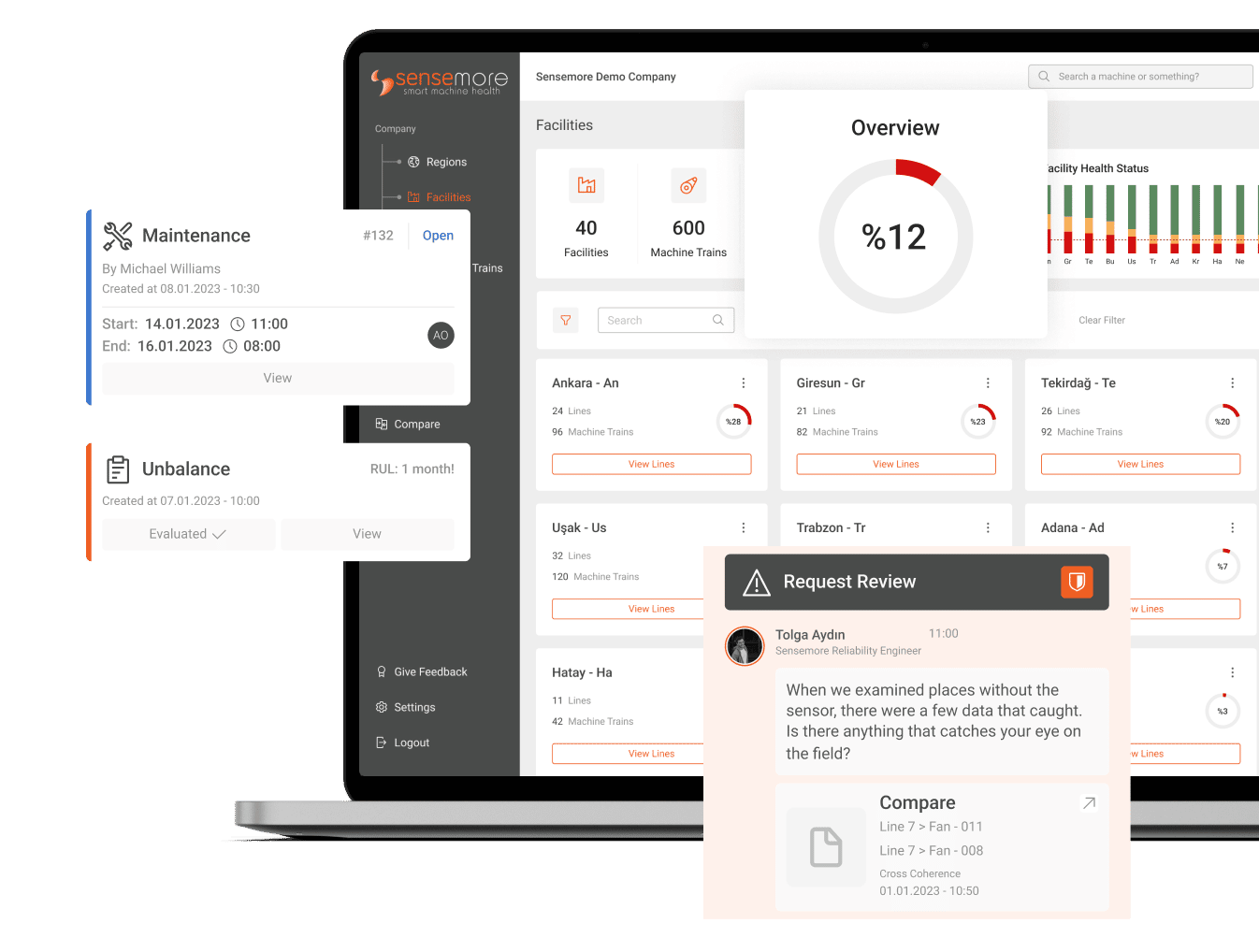Nisan 15, 2024
Makine kurulumu, tüm sistemin sağlıklı ilerlemesinin başlangıcıdır. Ekipmanların birleştirildiği, ekipman özelliklerinin daha iyi analiz için girildiği ve sensör konumlarının cihazlarla eşleştirildiği bir kurulum editörü olan bu ekran, daha iyi bir deneyim için yeniden tasarlandı ve makine hakkındaki tüm bilgilerin tek seferde girilmesine ve ölçüm stratejisinin belirlenmesine olanak sağlamaktadır. Ayrıca Bağlantı ve Makine Editörü sayfaları arasında dolaşım zorluğunu da ortadan kaldırmaktadır.
Makine Editörü
Ekipman Seçimi
Önceki versiyonda olduğu gibi, makineyi kurmak için bir ekipman kütüphanesi de bulunmaktadır. Sayfanın üst kısmındaki Ekipman Seçimi (1 ile gösterilen) alanına tıklanarak sağdaki kütüphane paneli (3 ile gösterilen) açılmaktadır.
Yine, makine kurulumunu kolaylaştırmak için, makinenin saha fotoğraflarının yüklenebileceği fotoğraf galerisi alanı editörün sol alt kısmına sabitlenmiştir (2 ile gösterilen).
Ekipman bilgi panelini açmak için, tuval üzerindeki herhangi bir ekipmana tıklamak veya üst gezinme alanından Ekipman Özellikleri sekmesine (4 ile gösterilen) tıklamak yeterlidir.
Ekipman Özellikleri
Ekipmanın üzerine tıklamak, tıklanan ekipmanın etrafına turuncu bir çizgi ekler. Bu çizgi, bu ekipmanın özellik panelinin (5 ile gösterilen) açık olduğunu gösterir. Tüm ekipman bilgileri girildiğinde, ekipman adının yanında yeşil bir onay simgesi görünürken, tüm ekipman bilgileri girilmezse, kırmızı bir uyarı simgesi görünür.
Girilen tüm ekipman özelliklerini silmek istediğinizde, bilgi alanının altındaki süpürge simgesi (6 ile gösterilen) seçili ekipman hakkında girilen tüm bilgileri silmek için kullanılır. Silme işlemi onaylandıktan sonra, belirli bir süre içinde geri alınabilmektedir.
Kurulum sürecini hızlandırmak için bu alana bilgi kopyalama özelliği eklenmiştir. 7 numara ile gösterilen “Diğer ekipmanlardan kopyala” butonuna tıklanarak, aynı özelliklere sahip olduğunu bildiğiniz farklı bir makinedeki ekipmanlardan özellikler doğrudan kopyalanabilmekte ve daha sonra değişiklikler yapılabilmektedir.
Sensör Ayarları
Ekipmanı cihazlarla eşleştirmek için, üst gezinme alanından Sensör Ayarları sekmesine tıklanabilir veya cihazı yerleştirmek istenilen ekipmandaki sensör noktası simgelerine (8 ile gösterilen) tıklanabilmektedir. Bu alana tıklandığında, seçilen nokta turuncuya döner ve seçilen nokta için sensör ayarları paneli (9 ile gösterilen) sağda açılmaktadır.
Cihaz ekleme ve eksen eşleme gibi ayarları yapılmış sensör noktası için verileri temizlemek için, panelin altındaki süpürge simgesine (10 ile gösterilen) tıklanarak ve açılan pencere onaylanarak seçimler temizlenebilir.
Cihazların varsayılan ayarları otomatik olarak girilmiştir. Ancak ölçüm alma stratejileri sahaya ve müşteri ihtiyaçlarına göre değişiklik gösterebilmektedir. Cihaz yapılandırma ayarları da bu alana eklenmiştir, çünkü bu ayarlar genelde nadiren değiştirilir ve makineye aittir. Bu alana yukarıda 11 numara ile gösterilen Cihaz Yapılandırma Paneli düğmesine tıklanarak erişilebilmektedir.
Cihazın varsayılan ayarları (12 ile gösterilen) açılan ekranın üst kısmında görüntülenir ve istenilirse değiştirilebilmektedir. Ölçüm alma stratejileri (13 ile gösterilen) geçiş düğmesine tıklanarak ve etkinleştirmek istediğiniz özellik için açılan ayarlara girilerek etkinleştirilebilir.
Düzenleme Modu ve Görüntüleme Modu
Makine editörüne girilen tüm bilgiler analizde kullanıldığından ve gelen verileri etkilediğinden, yanlışlıkla yapılabilecek herhangi bir değişiklik kritik öneme sahiptir. Bu nedenle, sayfanın sağ üst köşesindeki Düzenleme Modu (15 ile gösterilen) düğmesine tıklamadan ekipman veya sensörlerde hiçbir değişiklik yapılamaz. Ancak sayfadaki ekipmanlar ve ilişkili tüm cihazlar hakkındaki bilgiler Görüntüleme Modu’nda görüntülenebilmektedir.
Düzenleme Modu’ndan çıkmak için, sayfanın sağ üst köşesindeki Düzenleme Modundan Çık düğmesine (14 ile gösterilen) tıklanarak Görüntüleme Modu’na geri dönülebilmektedir. Herhangi bir değişiklik yapılmışsa sistem uyarı verecektir.
Mobil
LAKE'i Mobil Uygulama Olarak Kullanın
LAKE platformuna tıpkı bir mobil uygulama gibi telefon veya tabletten erişebilebilmektedir.
Bunun için yapılması gerekenler:
a. Adres çubuğuna lake.sensemore.io yazarak ve menü ikonuna tıklanarak giriş ekranına ulaşılır.
b. Menüden Ana Sayfaya Ekle butonuna tıklanır.
c. Açılan ekranda LAKE logosu ve ismi görüntülenir ve Ekle butonuna tıklanır.
d. Onaylamak için açılan pencerede Ekle butonuna tıklanır.
Artık LAKE platformu tıpkı telefon veya tabletteki bir uygulama gibi görünecektir.
Navigasyon
LAKE platformunun mobil kullanıma uygun olmayan kısımlarının tamamen değiştirilmesiyle daha iyi bir deneyim elde edilebilmektedir. Artık üst gezinme bölümündeki menü simgesine (16 ile gösterilen) tıklanarak menü sekmelerine erişilebilmektedir.
Makine Geçmiş Paneline Erişim
Makine detay sayfasındaki makine geçmiş paneline, sayfanın sağ alt kısmına sabitlenmiş mesaj ikonlu butona (aşağıda 17 ile gösterilen) tıklanarak hızlı bir şekilde ulaşılabilmektedir.
Mobil Cihazdaki Diğer Ekranlar
Diğer ekranlarda olduğu gibi, LAKE platformundaki tüm ekranlar, Bağlantı (18’de gösterilen) ve Sinyal Araç Kutusu (19’da gösterilen) gibi, mobil cihaz boyutlarına uyarlanmıştır.
En çok kullanılan ekranlardan biri olan Sinyal Araç Kutusu ekranında, veriler görüntülenirken kullanılan telemetri seçimleri ve tarih aralığı seçimleri gibi ayarlar alanı, mobil kullanım alışkanlıkları dikkate alınarak daha iyi bir deneyim için yeniden tasarlanmıştır.
Discover Our Platform: LAKE
Sensemore LAKE is the reliability-focused data-driven machine health platform that offers users to create a digital maintenance culture to increase overall efficiency.