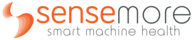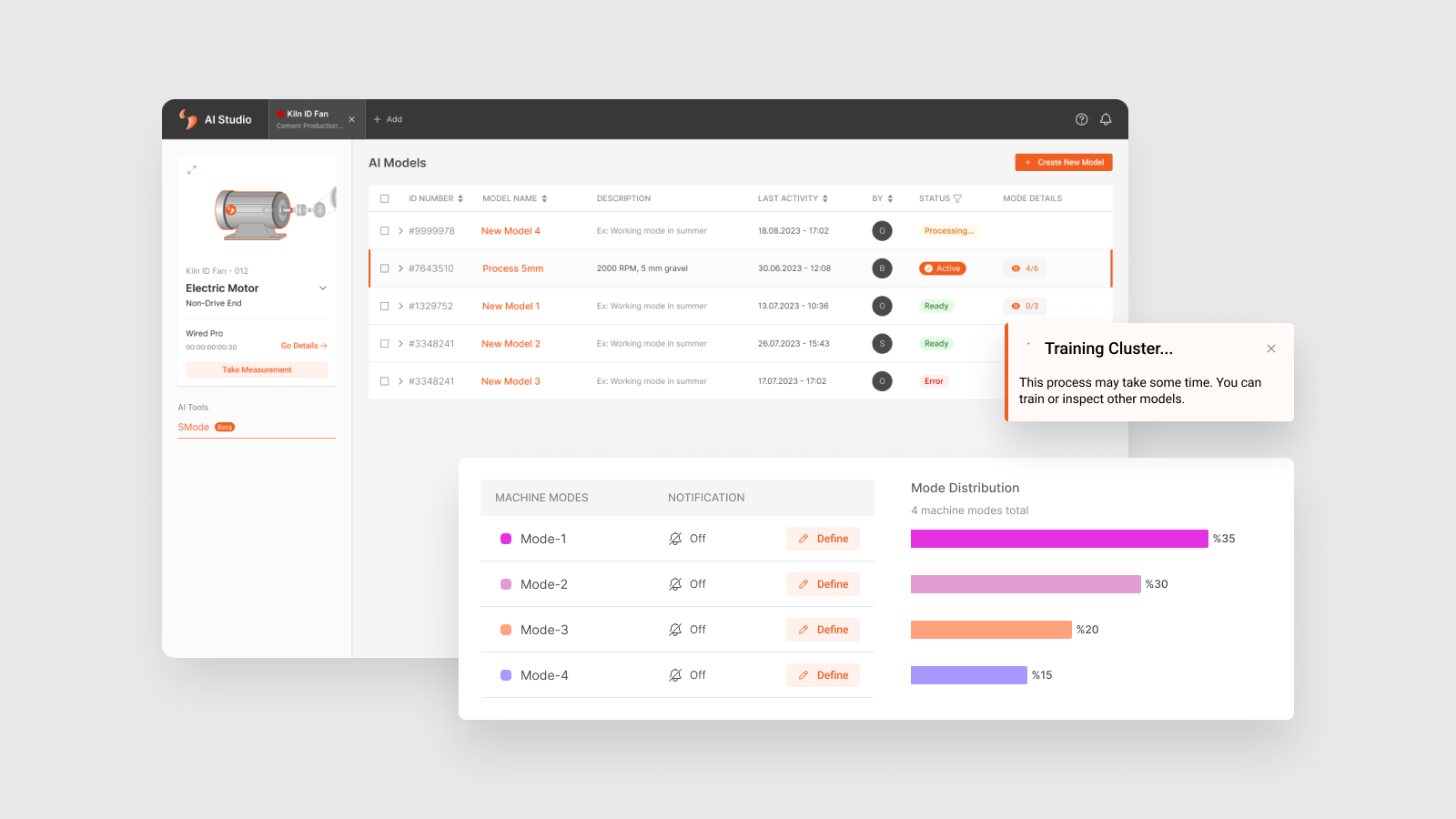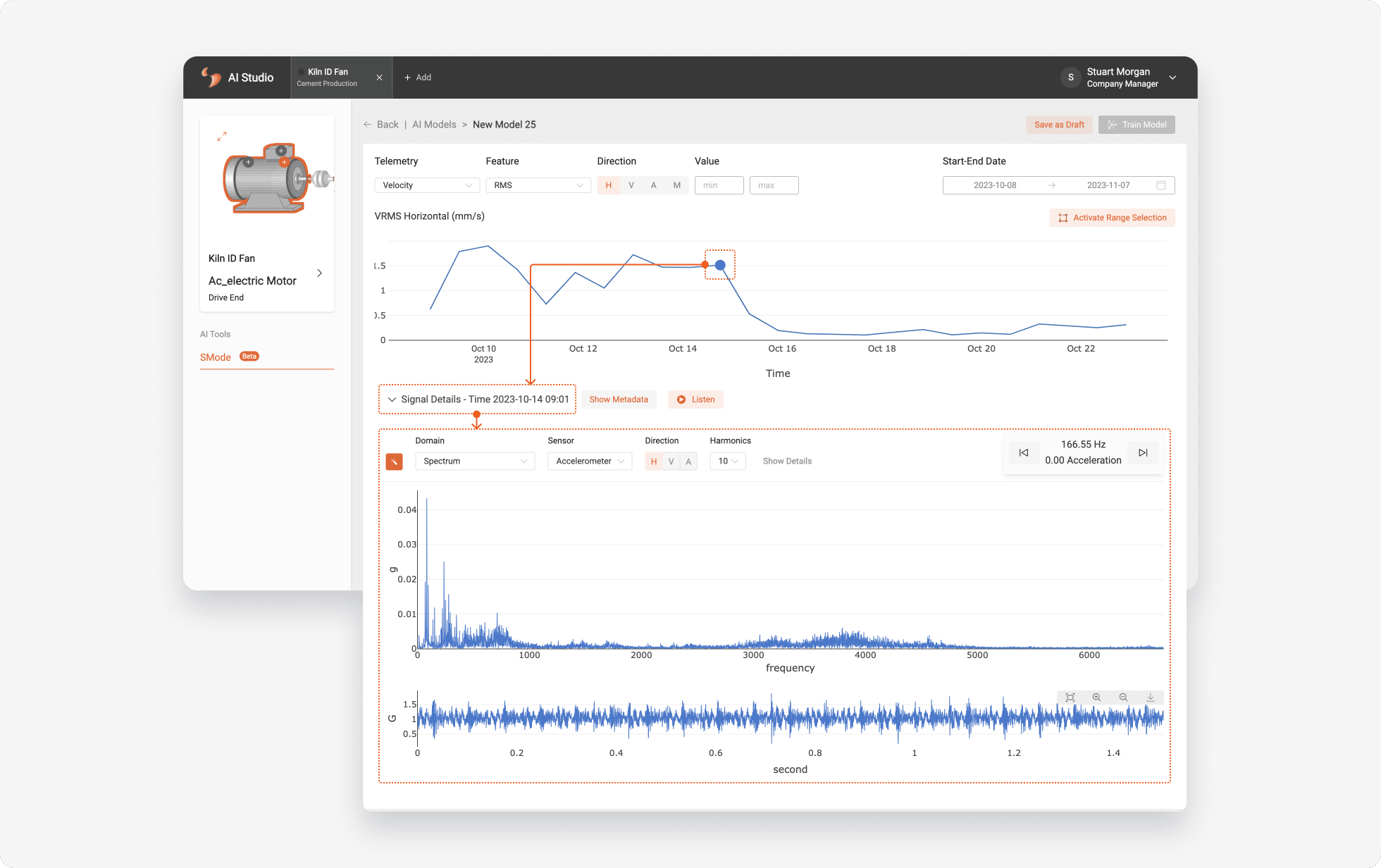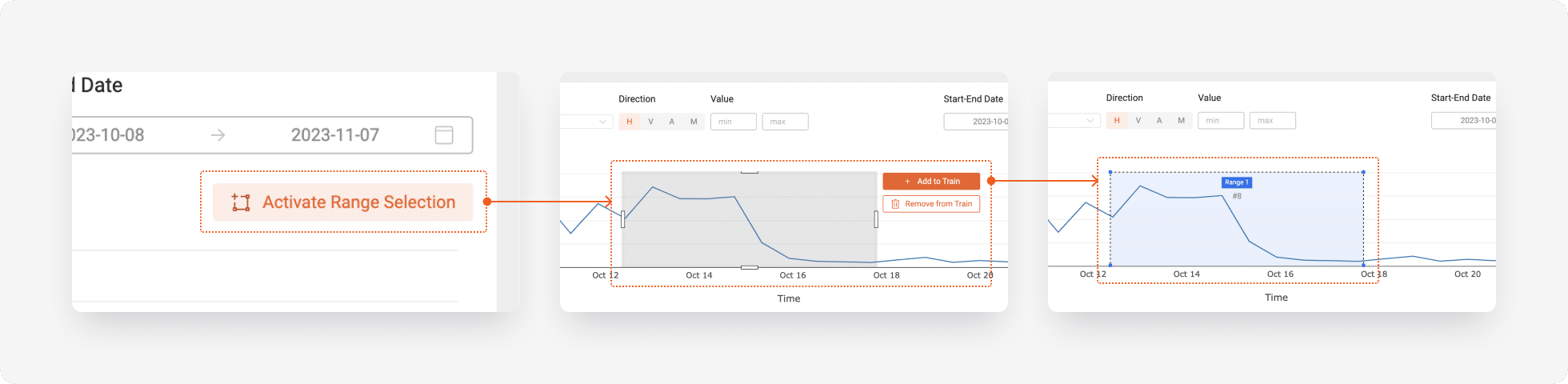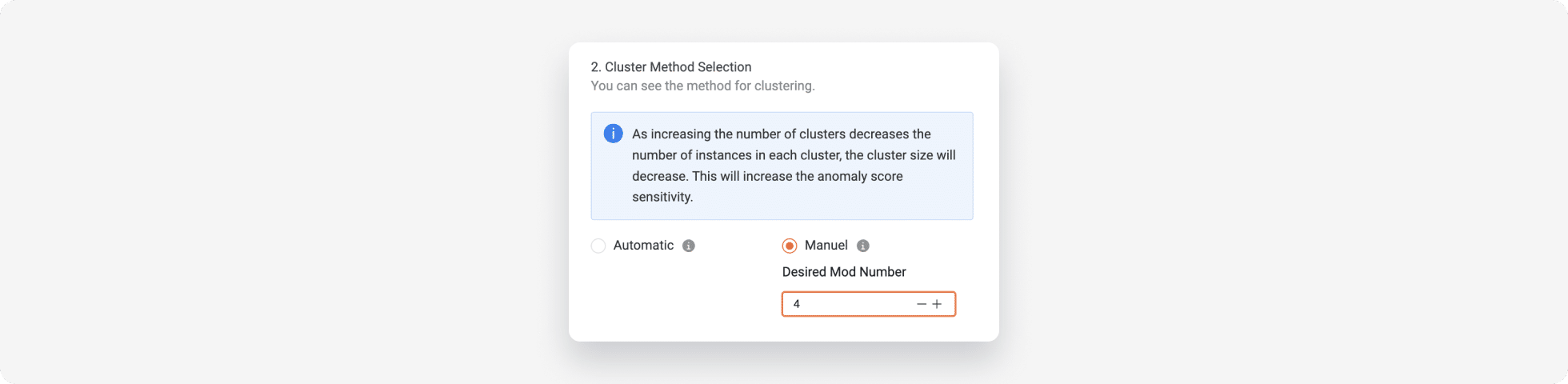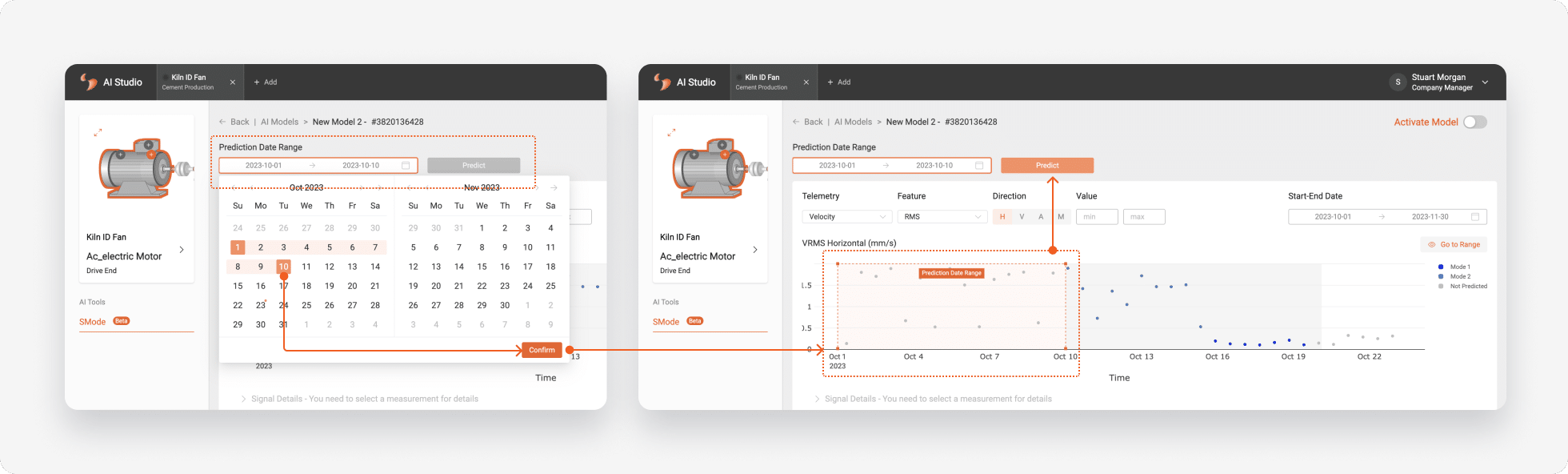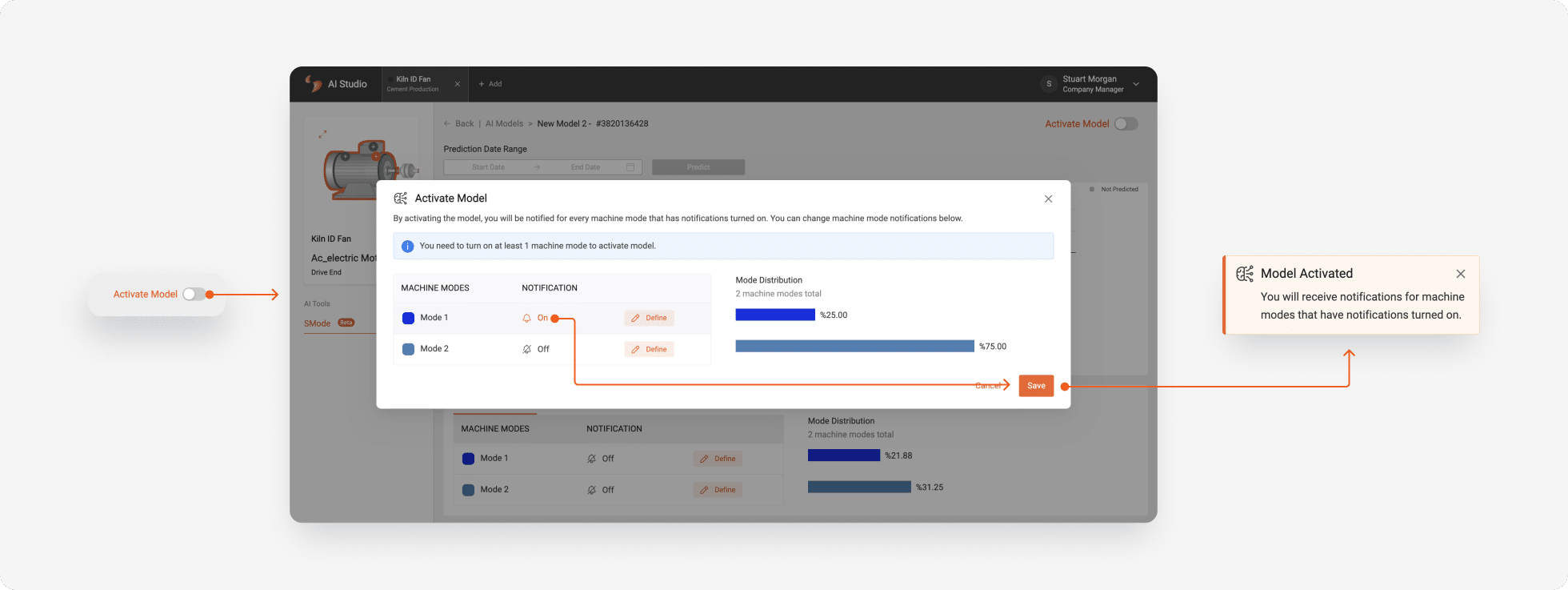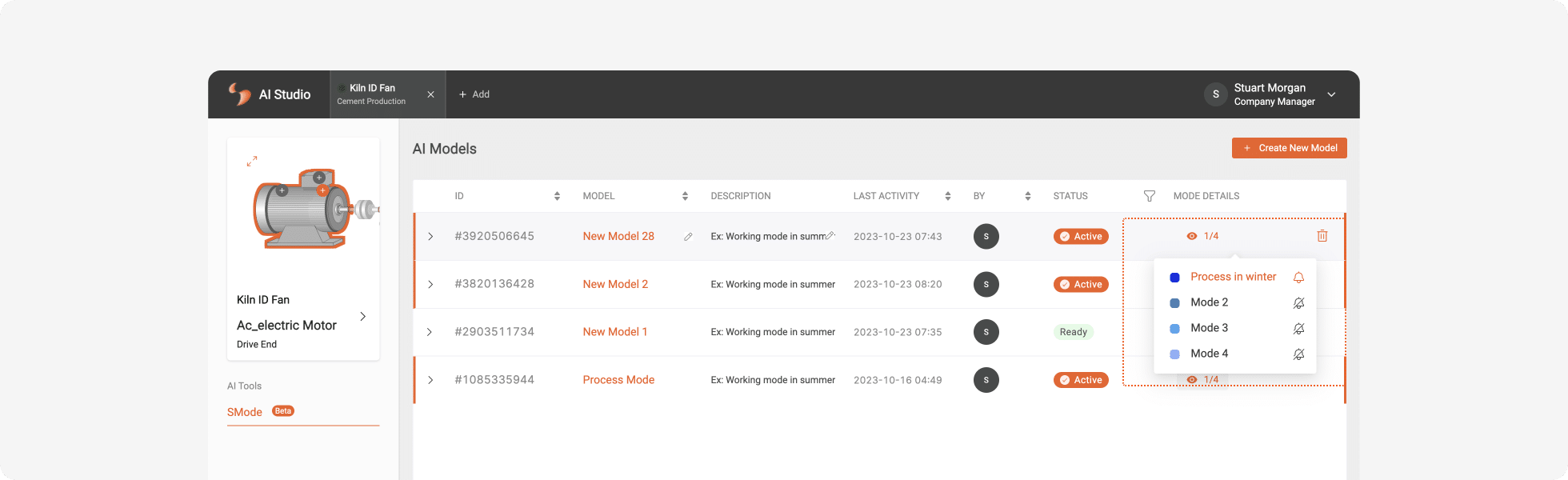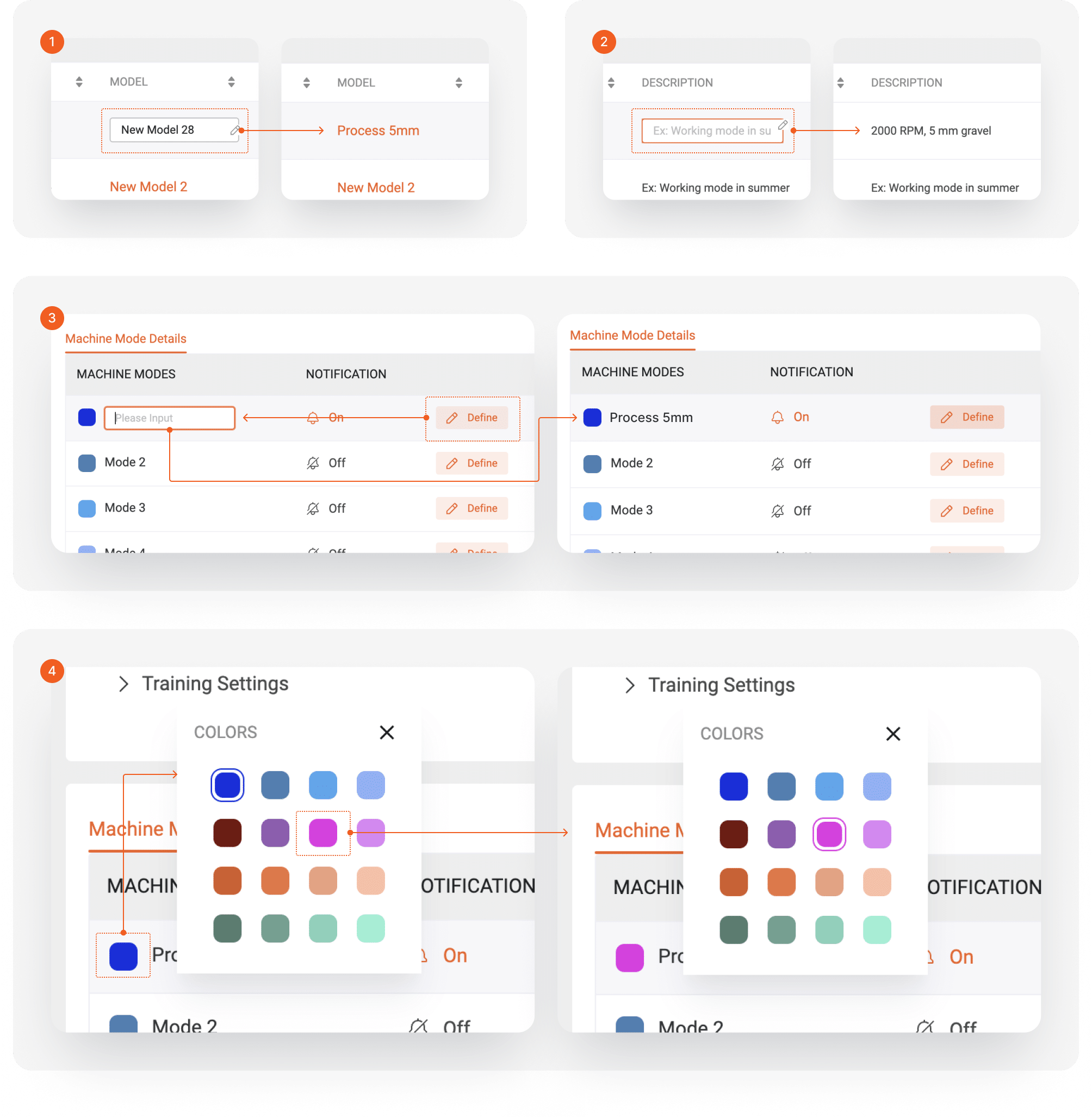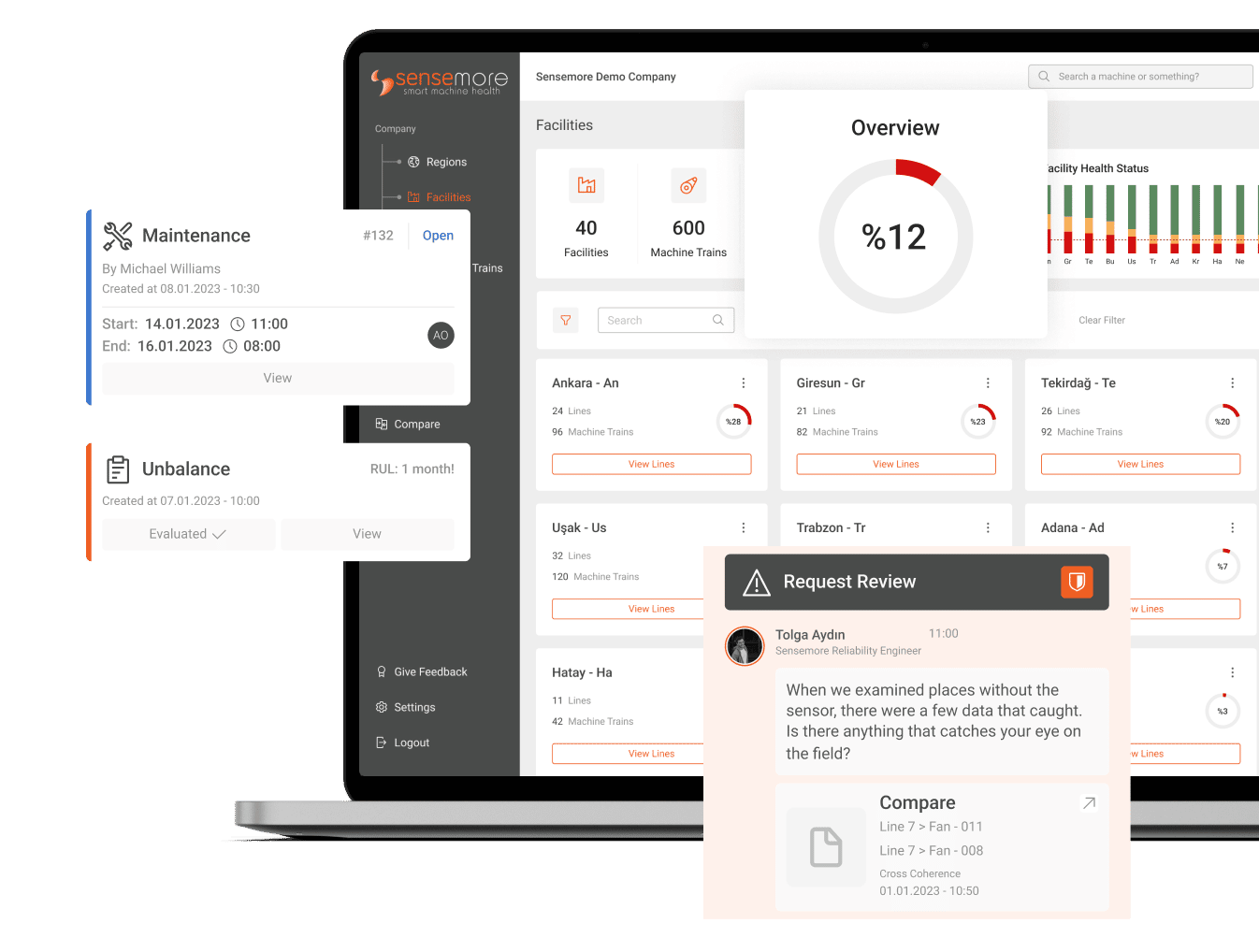November 14, 2023
With this tool, you can easily pinpoint your data within the desired date ranges, cluster your machine modes, and receive instant notifications when your machine shifts to a specific mode. Stay informed as your machines adapt to different operating modes!
You can access AI Studio in two different ways while in LAKE:
- By clicking on the AI Studio tab from the menu, you can search for the name of the machine train you want to view in the search field or,
- When you are on the page of a machine train, you can go directly to the AI Studio screen of that machine train by clicking “Go AI Studio” button on the trend graph.
Here is how you can use S-Mode:
Create New AI Model
After selecting the sensor place from the equipment wizard on the left side, you can continue your operations by clicking “Create New Model” button on the top right and coming to the Model Training page.
1. View your measurement with signal details
You can view your data in the desired date range and telemetry settings in the trend graph, then click on the measurement you want, examine the signals of that measurement, just like in the Signal Toolbox, and decide on the measurements you want to include in the training.
2. Select date ranges for training
By clicking on “Activate Date Range” button at the top right of the trend graph, you can include the date range you want in the training or remove a selected area from the training by dragging and dropping on the trend.
3. Select training method for clustering
Since “Automatic” setting is selected by default, you can train the model directly after selecting the area you want to include in training, or you can select “Manual” section and enter the number you want to divide the area into how many clusters you want.
4. Train model now or save as draft for training later on
While on the new model creation screen, you can save your model as a Draft at any stage of your process to train it later , or train it instantly by clicking “Train Model” button.
Since train processing time may vary depending on the selected number of measurements and their details, you will be directed to the screen where your models are listed.
While this process continues, you can examine another model or create a new model at any different equipment or sensor place.
When your model is ready, you can navigate to the detail page of the relevant model with the notification card on the bottom right and review the results. You can also check whether the training process is continuing or not from the status column on the screen where all your models are listed.
Predict New Measurements with AI Models
You can also cluster new or old measurements by selecting start and end date range. Since models that are not activated will not make automatic predictions for each new measurement, you must turn on notifications for the machine modes you want to be notified.
Activate AI Model by Open Machine Mode Notifications
To activate any ai model you want, all you need to do is turn on at least one machine mode notification. After the model is activated, it runs continuously in the background, clusters new measurements, and when a new measurement comes in the machine mode with notifications turned on, the details are sent to the timeline of the relevant machine train and to the users via e-mail.
To activate the ai model;
- You can turn on the notification of a machine mode you want from the pop-up that opens by clicking “Activate Model” toggle button at the top right of the model detail page.
- You can turn on notifications directly from “Machine Mode Details” area located below the model detail page.
- Or, you can activate the model by going to the relevant model’s field from “Mode Details” column on the screen containing the model list and opening notifications for the desired modes directly from this field.
Other Customizations
In order to easily identify and better recognize the models you have activated and the machine modes which notifications are on;
- You can change the model name.
- You can add a special description to your models so that other users of the system can better understand the details of your models.
- You can change the name of your machine modes.
- You can change the colors of the machine modes.
Discover Our Platform: LAKE
Sensemore LAKE is the reliability-focused data-driven machine health platform that offers users to create a digital maintenance culture to increase overall efficiency.